投放本站广告请联系:
extjscn#126.com
Sencha Test 入门
安装了 Sencha Test 之后, 下一步就是管理你的测试环境. 作为一个开发者或者测试工程师, 这些工作都在 Sencha Studio 上完成. 一旦你在 Sencha Studio 上创建并配置了你的测试环境, 你就可以使用 stc 命令行工具来自动执行测试. 本指南会介绍管理测试项目的核心概念,并展示如何开始使用 Sencha Studio.
Sencha Studio
启动 Sencha Studio 之后, 首先展示的是欢迎界面. 这是最顶层的界面,从这里可以打开或创建一个 workspace.
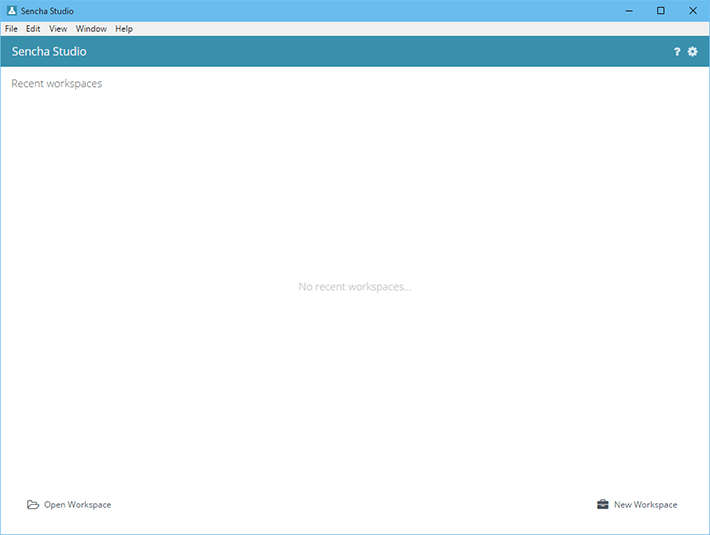
workspace 是最顶层容器,包含测试环境的所有东西. workspace 简单地看就是文件系统中的一个目录,内含一个"workspace.json" 文件. Sencha Test 和 Sencha Cmd (6+) 都能理解这个文件. 此文件描述了应用程序, 包(packages), 主题(themes), Sencha 框架, 和 如今的 测试项目.
首先,你需要打开一个已有的 workspace 或者创建一个新的 workspace. 如果你正在使用 Sencha Cmd, 你可以在 Sencha Test 中直接打开一个 Sencha Cmd workspace 或 独立的应用程序. Sencha Cmd 不是必须的, 所以如果你没在使用它,也不用担心. 不过,如果 Sencha Cmd 已安装, Sencha Studio 就会默认启动 Cmd 集成特性. 这个默认行为可以在偏好设置(Preferences)对话框中禁用. 要注意, 即使禁用此集成,Sencha Test 和 Sencha Cmd 还是会共享同一个"workspace.json" 文件.
现在, 每一个应用程序, 包, 和 workspace 都可能包含一个测试项目(默认都含有一个 "test/project.json" 文件). 测试项目 管理着 测试套件(suite),这个会在后面的指南中详细介绍.
创建 Workspaces
你可以使用欢迎界面的右下角的 “New Workspace” 按钮创建一个新的 workspace.
- 点击 “New Workspace” 按钮
- 选择要存储项目的目标位置
- 点击 "OK"
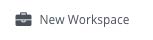
创建 (或打开) 一个 workspace 后, 下次启动 Sencha Studio 时,它会显示在欢迎界面上.
打开 Workspace
如果你已经有了一个 workspace, 比如你从源码库中克隆下来的, 这时你要点击 “Open Workspace” 按钮,然后选择已有 workspace 的目录.

Sencha Studio 可以和 Sencha Cmd 生成的 workspaces 无缝集成, workspaces 包含 应用程序, 主题, 或 包. 只要简单地点击 “Open Workspace” 即可打开这些 workspaces.
Workspace 界面
打开一个 workspace 之后, Sencha Studio 会在左侧项目导航树上展示它的内容. 为了说明, 我们打开一个 GitHub 上的示例项目 的 "Workspace" 目录,并展开这2个应用程序节点.
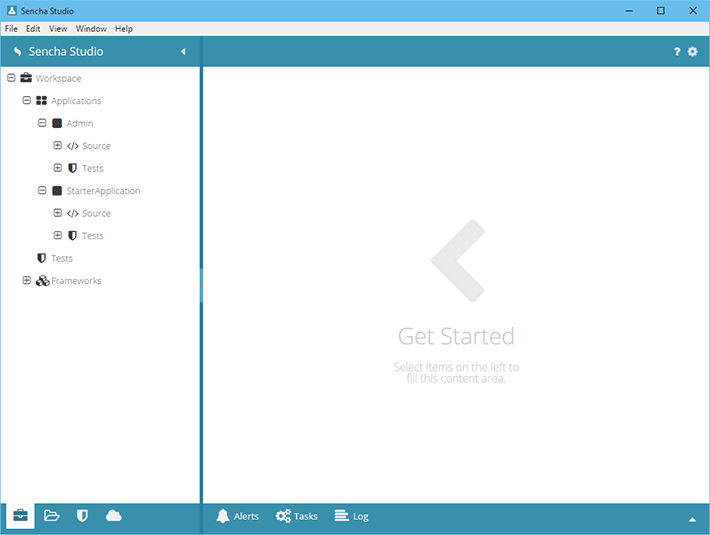
因为这个项目是一个 Sencha Cmd workspace, 除了测试项目之外,还可能有多个应用程序(此处有2个). 每个应用程序又拥有自己的测试项目,可通过 Tests 节点展开:
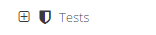
workspace 自身也可以包含一个测试项目, 但是此处它没有被初始化过,所以是一个不可展开的 Tests 节点.
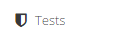
要创建和配置测试项目, 请看 项目(Projects), 场景(Scenarios) 和 套件(Suites) guide.
查看文件
项目树展示了 workspace 逻辑结构的内容. 你也可以切换到 Files 标签页,查看实际文件和文件夹.
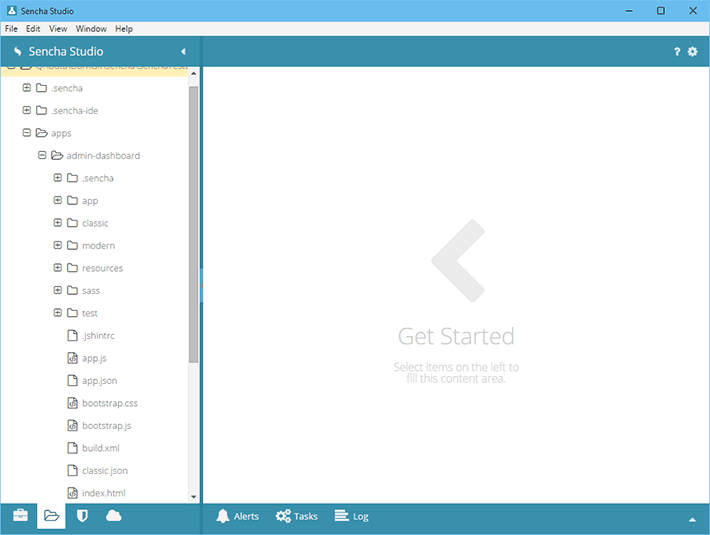
审查测试的执行
要审查 workspace 相关的测试执行的结果, 需要切换到 Runs 标签页.
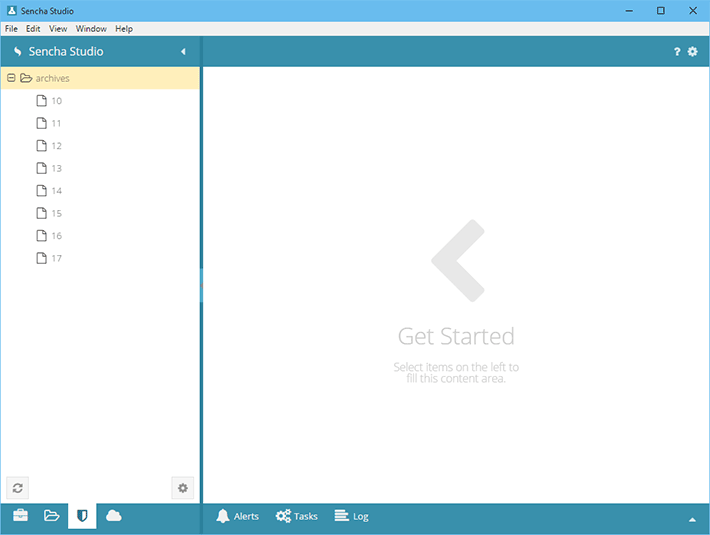
这个标签页中列出来的测试执行,是从 Sencha Test 归档服务器中获取过来的. 选择一个执行,才会下载它的结果,然后展示在内容区域.
配置浏览器农场 Browser Farms
要管理浏览器农场(browser farms) (为 WebDriver 集中存取信息), 请切换到 Browsers 标签页.
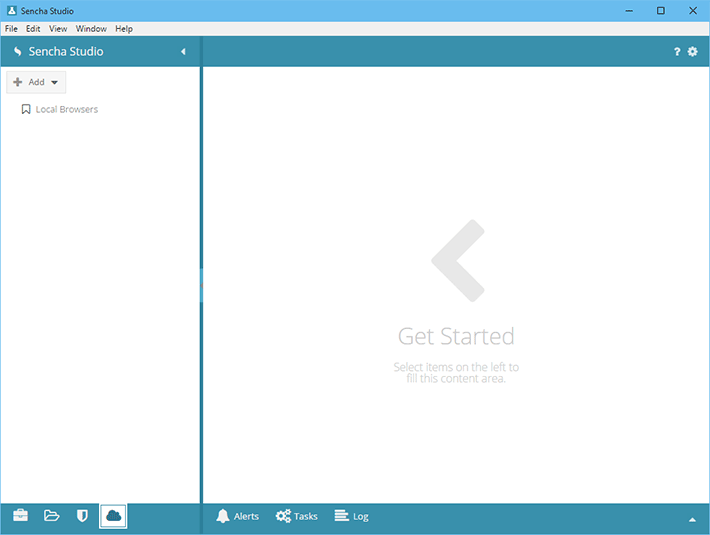
在这个标签页中, 你可以添加新的浏览器农场定义. 这些定义可以用于 Sencha Studio 测试运行器,也可以
用于stc 命令行.
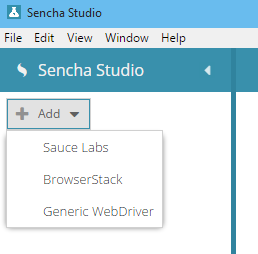
切换 Workspaces
打开一个 workspace 后,如果要回到欢迎界面, 点击以下菜单:
File / Sencha Studio (Windows and Linux / Mac)
Close Workspace
你也可能想要打开最近打开过的 workspaces,可以点击下面的菜单:
File / Sencha Studio
Reopen Workspace
[recently opened workspaces]
你可以在任何界面下,点击一下菜单,打开一个 workspace:
File / Sencha Studio
Open Workspace
你也可以创建一个 workspace:
File / Sencha Studio
New
Workspace...
如果你安装了 Sencha Cmd,并且启动了与 Sencha Studio 的集成, 你也可以使用 Sencha Studio 的 "New" 菜单,新增一个应用程序, 包, 或者 主题.
File / Sencha Studio
New
Application...
Package...
Theme...
偏好设置和帮助
Sencha Studio 有许多配置选项. 可以点击右上的 "齿轮" 图标进入.
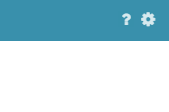
想要获得帮助, 请点击 "?" 图标,就会在默认浏览器中打开 Sencha Test 文档页面了.
附加内容
除了 Sencha Studio 的主要功能之外, 还有3个标签页,提供了访问 Sencha Studio 内部某些方面的入口.
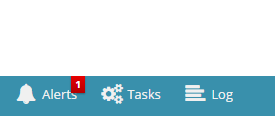
Alerts 标签页包含了可能需要你注意的重要消息和项目. Alerts 不同于 log 消息,因为它们通常要求处理或者是重要通知. 如果你不再需要这些消息,可以丢弃它们. Tasks 标签页显示了 Sencha Studio 正在进行的后台任务.
Log 标签页会显示和过滤来自不同地方(比如 后台任务)的日志消息. 日志消息可以拷贝到剪贴板,以便找出问题所在.
结论
通过初始的 workspace 配置, 现在你可以继续创建你的第一个测试项目套件了. 请查阅 项目, 场景(Scenarios)和套件(Suites) 指南,以获得如何设置测试的组织结构的说明. 阅读 stc 使用指南,以便了解如何使用 stc 在命令行界面上运行你的测试.
如果你有更多问题, 或者 bug 报告, 请访问 Sencha Test 论坛.
译者: 神秘_博士
原文: http://blog.csdn.net/lovelyelfpop/article/details/52315364
- 关键字:
- 要发表评论,请先登录

